Blender HotKeys
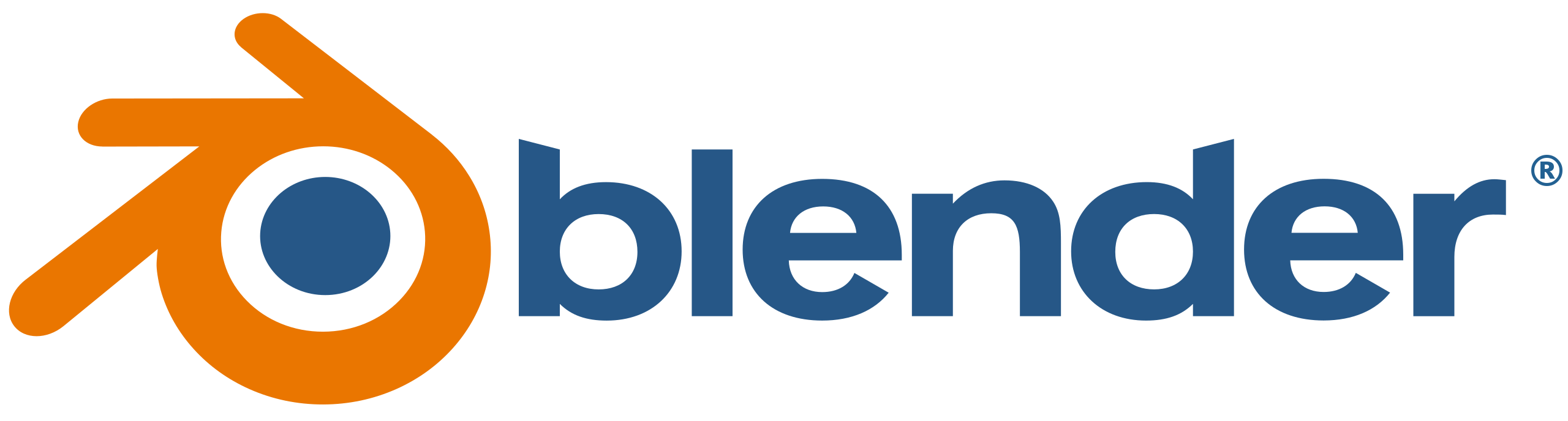
- Difficulty Easy
- Time required 5 Minutes
Blender is a free open-source software that is used for 3D modeling, animation, video editing, and rendering. HotKeys exist in Blender to help you quickly perform actions by using keys on your keyboard instead of clicking on buttons.
It may not seem easier to use HotKeys at first, but think of this: would you rather click on a button to delete something or simply press “Delete” on your keyboard? HotKeys can be difficult to remember initially, but thankfully many HotKeys in Blender perform the same action in other programs. This guide organizes all of the most commonly used HotKeys into different categories.
Universal
These commands are useful in essentially every workspace and step in the creation process.
- Ctrl + Z: Undo
- Ctrl + Y: Re-do
- Ctrl + C: Copy
- Ctrl + V: Paste
- Shift + D: Duplicate
- F3: Search
Layout
The layout workspace is used to arrange and select objects to then edit in other workspaces. Many of these hotkeys also work in the Modeling and Sculpting workspaces as well.
- G - Grab: Used to move an object’s position.
- S - Scale: Used to make an object larger or smaller while maintaining the same proportions.
- R - Rotate: Used to rotate an object along the X, Y or Z axis.
- Alt + G - Grab: Resets the location.
- Alt + S - Scale: Resets the scale.
- Alt + R - Rotate: Resets the rotation
- G + Ctrl - Enables Snapping: Allows you to move incrementally.
Modeling
The Modeling workspace has dozens of tools that can be used to create orthogonal
- 1 - Vertices Select: Allows you to only select vertices with your mouse.
- 2 - Edges Select: Allows you to only select edges with your mouse.
- 2 - Faces Select: Allows you to only select faces with your mouse.
- E - Extrude: Creates new faces attached to existing edges of a shape.
- Ctrl + R - Create an Edge Loop: Creates edges that bisect existing faces.
Sculpting
The Sculpting workspace has dozens of brushes that can be used to sculpt mesh shapes into organic forms.
- [ - Decreases brush diameter.
- ] - Increases brush diameter.
- Shift + F - Change Brush Strength: Move your mouse in either direction to increase or decrease brush strength.
- Shift - Smooth: Will smooth out irregularities in the mesh.
Animation
The Animation workspace isn’t exclusively used for animation, it can be used to edit video clips as well.
- K - Cut: Allows you to cut a video or audio clip on the frame that your mouse is located.
Congratulations!
Resources:
- All HotKeys
- Blender Download
- Blender Guru’s Blender Beginner Tutorial Doughnut Series
- Blender 2.8 Top Shortcut Keys on Youtube (this is using Blender 2.8 but the HotKeys have remained largely the same).
