How to Reduce Background Noise in Audacity
- Difficulty Medium
- Time required 5 Minutes
Do you want to remove background noise from an audio track? You can do this easily with a free software called Audacity, which can be downloaded here: https://www.audacityteam.org/download/
Step 1
Download and open Audacity on your computer. Then upload your audio file. Audacity supports a range of file formats such as MP3, WAV, and more. For a list of supported file formats, click here.
Step 2
Select a section of audio with no visible sound waves. Click and drag your mouse over the desired area to select it.
Step 3

Next click on Effect at the top and select Noise Reduction.
Step 4
This will cause a new menu to pop up, all you need to do is click OK at the bottom. The default Noise Reduction settings are going to work for most audio files.
Here is extra information in case you do want to adjust the default settings and change Reduction, Sensitivity, or Frequency Smoothing. This information is copied from the Audacity Team Manual.
|
Step 5
Now select all audio by holding down the Ctrl and A keys on your keyboard. All of the audio should now be selected.
Step 6
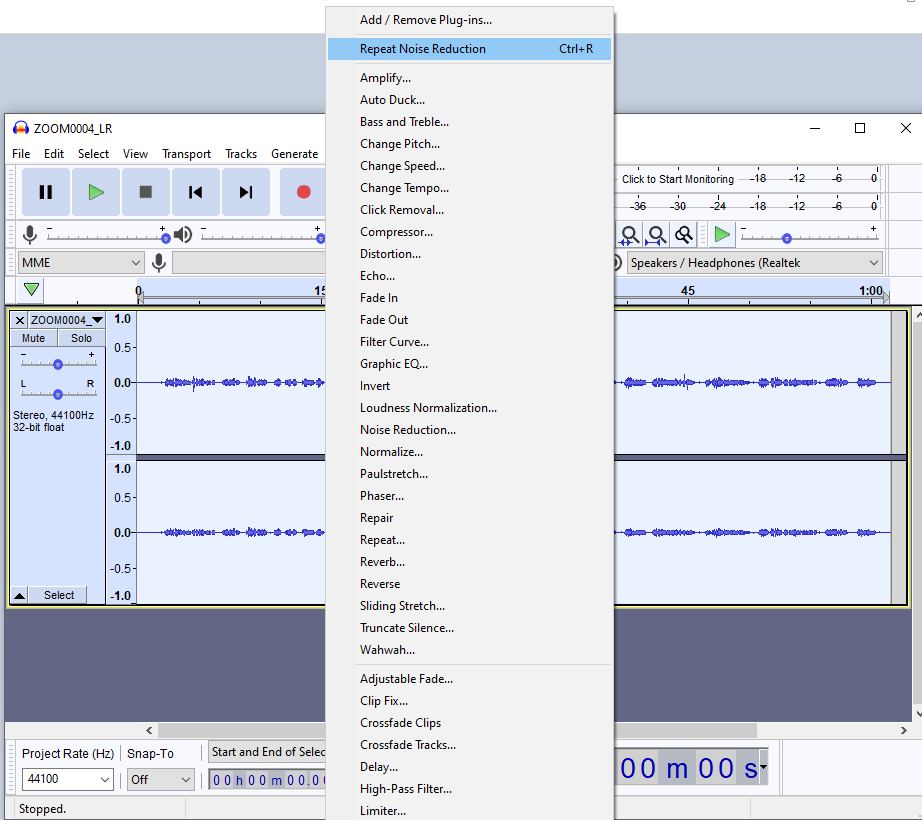
Finally, click on Effect at the top and select Repeat Noise Reduction.
Step 7
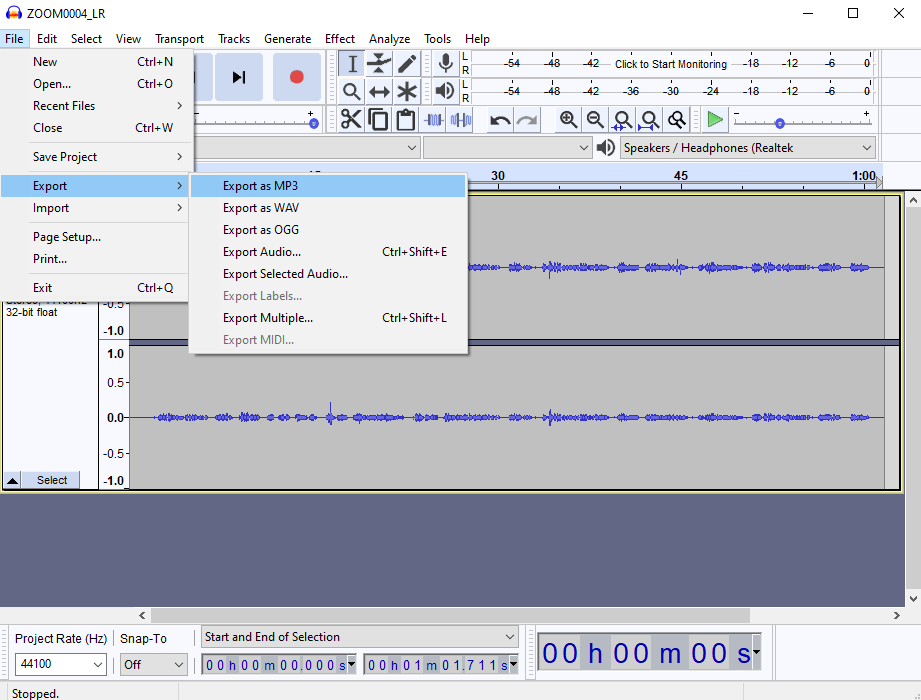
You now have an audio track with reduced background noise! All you need to do now is click on File and Export to export your audio as an MP3 or WAV file.
Congratulations!
Further reading:
- Audacity Noise Reduction
- YouMedia Studio Basics
- Microphone types: Dynamic vs. Condensor
- Cable Types: unbalanced (TS), balanced (TRS, XLR)
- Audio Interface: Standalone vs. USB microphones
- Recording software: Audacity, Garageband, Reaper, Ardour, Mixbus, Logic, Pro Tools
- Sound absorbing panels: Moving blankets, quilts, pillows, Bonded Logic recycled denim panels, O.C. 703 Rigid Fiberglass Panels
Resources:
- Looperman: Royalty free music loops
- Freesound database (collaborative database of Creative Commons Licensed Sounds)
